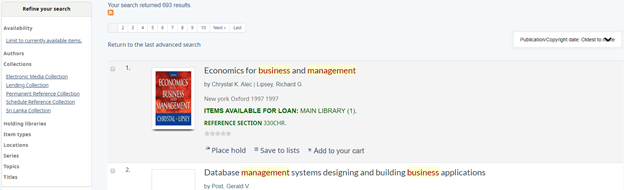Basic Searching
The search box that for the library users will see most often is the persistent search box at the top of the page. OPAC interprets the searches as keyword searches.
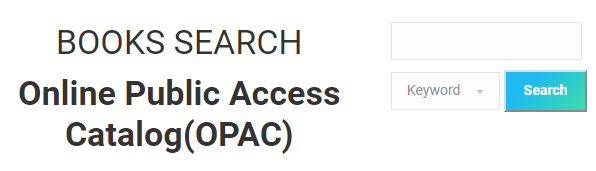
Or you can navigate the URL : http://opac.wyb.ac.lk/

To start a search, you enter a word or multiple words in the search box. When a single word is entered, a keyword search is performed. You can check this out by typing one word into the form and note the number of results located. Then, repeat the search with a minor change. In front of the search word, type ‘kw=’ followed by the same search term. The results will be identical.
When you have more than one word in the search box, Koha will still do a keyword search, but a bit differently. Each word will be searched on its own, then the Boolean connector ‘and’ will narrow your search to those items with all words contained in matching records.
Suppose you want to find material about how libraries are using Business Management. You’ll select the major words and enter them into the persistent search box.

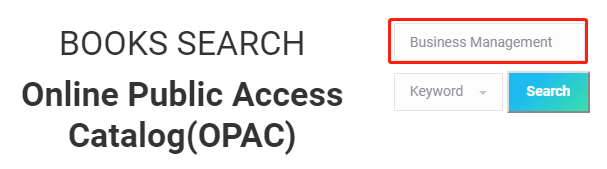
The response to this search is:
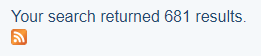
The order of the words does not affect the retrieval results, so you could also enter the search as “Management Business”. The response to this search is results
Too many words in the search box will find very few matches, as the following example illustrates:
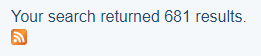
Advanced Searching
When you can’t find the most appropriate material with a general search, you can move to the Advanced Search page by clicking on the Search option on the persistent toolbar.
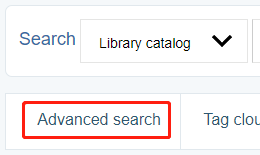
The Advanced Search page offers many ways to limit the results of your search. You can search using the Boolean operators AND, OR, and NOT; limit by item type; limit by year and language; limit by subtypes audience, content, format, or additional content types; by location and by availability.
The first limiting section on the Advanced Search page provides a quick and simple way to use the Boolean operators in your search.
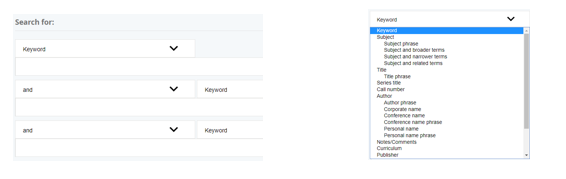
In this section you can choose among the many indexes by clicking on the arrow in the first box. The blank box that follows is where you enter your first search term or terms. On the second line, you can choose the Boolean operator you want to use in your search. The options are ‘and’, ‘or’, and ‘not’. Then, you would again choose the index to search, followed by the second term or terms. If you have more concepts you want to include in your search, you can click the [+] to add another line for your search.
A sample search is shown next, followed by its results:
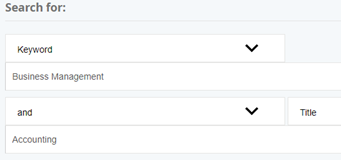
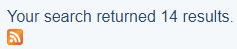
When you use the Boolean operators to broaden or narrow a search, remember the action of each operator. The ‘and’ operator narrows the results you’ll retrieve because the search will retrieve the records that include all your search terms. The ‘or’ operator expands the results because the search will look for occurrences of all of your search terms. The ‘not’ operator excludes records with the term that follows the operator.
The Advanced Search page then shows the multiple kinds of limits that can be applied to your search results. Either check a box or select from the drop down menus to narrow your search. You will type the year, year range, or a ‘greater than (>)’ or ‘less than (<)’ year.
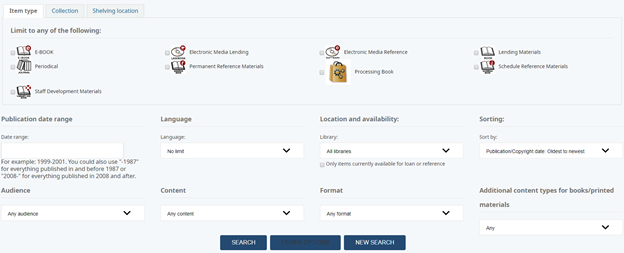
Finally, you can choose how the results will be sorted. The pre-defined sort options are in the final area of the Advanced Search screen.
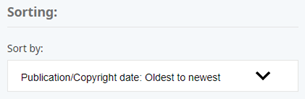
The default sort is by relevance, although you can choose to sort by author, by title, by call number, by dates, or by popularity.
Search results
After performing a search, the number of results found for your search will appear above the results.